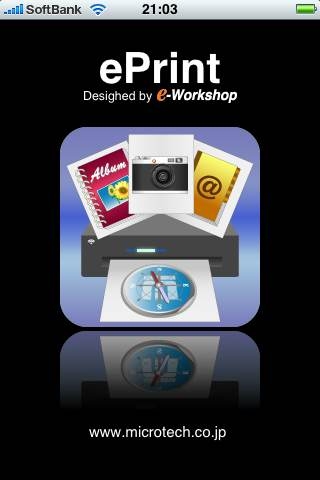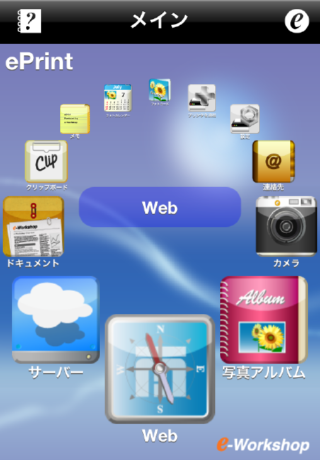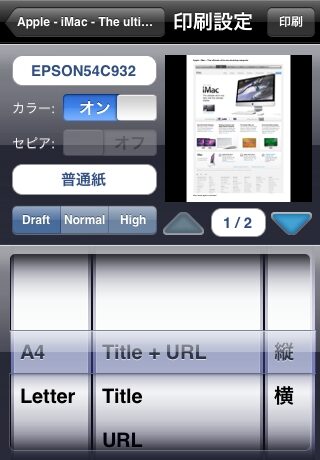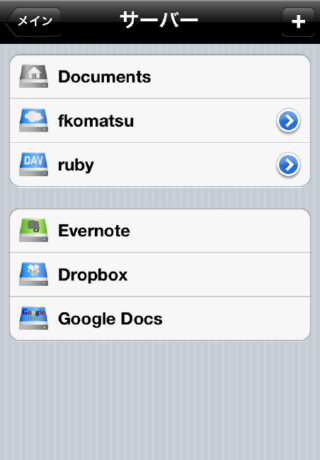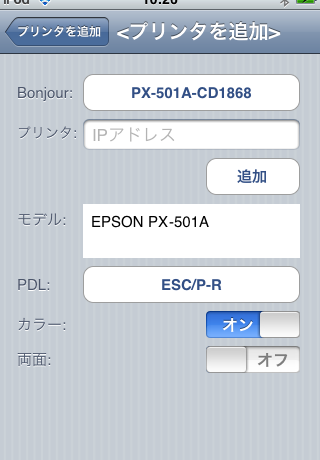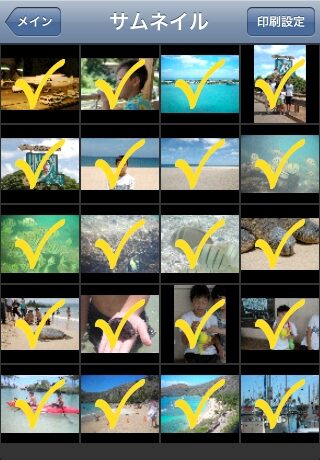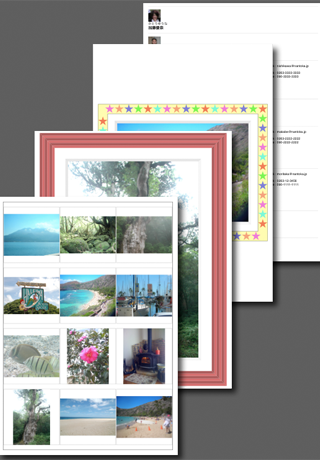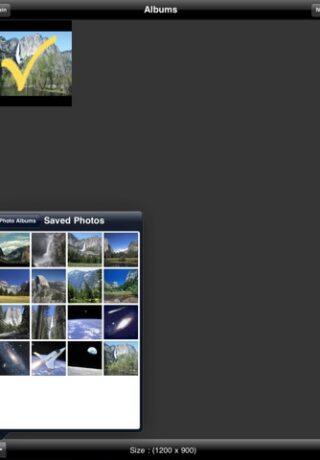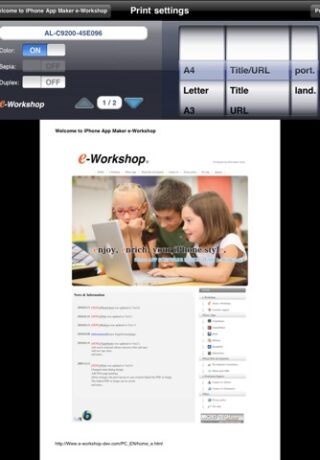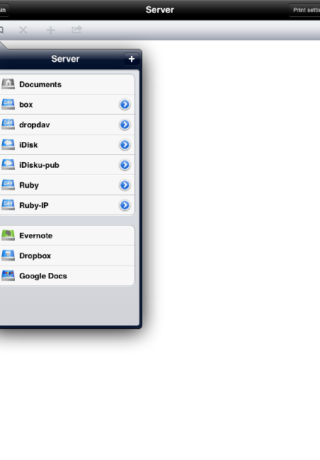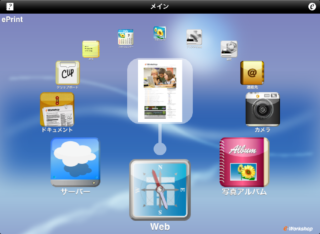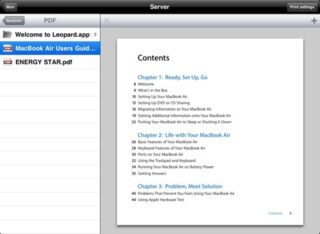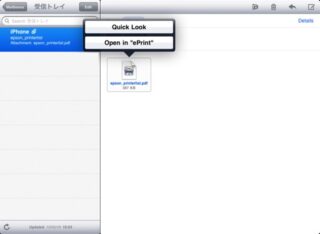iPadやiPhoneから
PC要らずに簡単プリント
概要
ePrintなら対応プリンターがあればパソコンは必要ありません。
用紙サイズやカラーなどの印刷設定もお任せください。
あなたのiPad、iPhoneに入っている写真や住所録が思いのままに印刷できます。
プレビューによる印刷結果の事前確認も可能です。
まずは無料体験版ePrint Freeで印刷をお試し下さい。
対応プリンターについては”対応プリンター”の項目をご覧下さい
Real_col_Construction.png最新機能を使用するためにバージョンアップ後はプリンターの再登録をお奨めします
Real_col_Construction.pngePrintはiPhone, iPadに対応するユニバーサルアプリとなっています。
ラインアップ:ePrint (有料) / ePrint Free (無料)
対応言語 : 日本語 / 英語 / フランス語 / ドイツ語 / イタリア語 / ポルトガル語 / スペイン語
iPadアプリ

iPadに完全対応
ePrintはいち早くiPadにも対応しています。
iPad独自の大きなプレビュー表示や2ペイン画面など、より快適な環境で印刷をお楽しみいただけます。
メディアでの紹介事例
-
日経BPネット
-
ASCII.jp
iPhoneから画像を直で印刷する「ePrint Ver.2.0」
-
マイコミジャーナル
無線LAN経由でiPhoneから”カラリオ”に直接印刷できる「ePrint」 – LIPSとPCLに対応
-
PC Watch
西川和久の不定期コラム 使い勝手が上がったインクジェット複合機 エプソン「EP-802A」
-
Gizmode Japan
どれがいい? iPhone用プリントアプリのベストバイを探す
機能
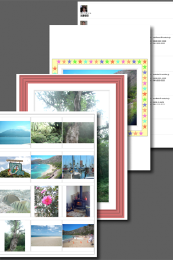
印刷対象
印刷対象は以下から選択できます。
1.住所録の印刷(一覧、個人、宛名ラベル)
2.カメラの印刷
3.写真の印刷
4.メモの印刷
5.カレンダー
6.カード
7.Web印刷
8.クリップボード印刷
9.iDisk/WebDAVデーター印刷
10.メール印刷(IMAP形式のみ)
※POP形式は非対応です。
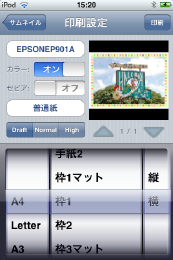
印刷設定
各種印刷設定が可能です。
(印刷対象により設定内容は異なります)
1.カラー・モノクロ切り替え
2.両面設定
3.セピア印刷
4.用紙サイズ指定(A4/Letter/A3/A5/B4/B5/HLT/Lagal/L/2L/KG/ハガキ/六切…)
5.オリエンテーション
6.印刷プレビュー
7.用紙種類
8.印刷品質
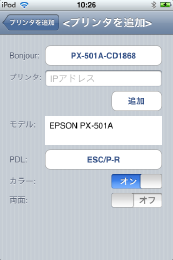
プリンター登録
以下のいずれかの方法でプリンターを登録します。
1.IPアドレス入力
2.Bonjour
3.プリンター共有(対象PC:Mac OS10.2以降、有料版のみ)
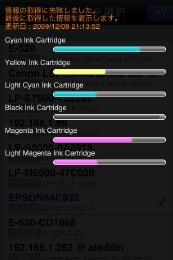
消耗品表示
プリンターのインク残量などの情報表示を行います。
(消耗品情報が取得可能なプリンタのみとなります)
Tips
ePrintをより楽しんでもらうための
Tipsを紹介します。
-
Tips1:プリンタの更新
プリンタの更新または再登録をお奨めします。
更新または再登録を行うと、消耗品が取得可能なプリンタでは消耗品の表示が可能になります。
また、共有プリンタでの接続の場合、使用できる用紙サイズが多くなる場合があります。 -
Tips2:Web印刷での画像ファイル、PDFファイルの印刷
Web印刷でリンク先が画像や、PDFの場合、レイアウトし直して印刷します。
また画像の場合はプリンタによっては、L版等の写真サイズで、フチなしの印刷が可能です。 -
Tips3:Web印刷での画像ファイル、PDFファイルの保存
Web印刷でリンク先が画像や、PDFの場合、iPhone内にファイルを保存することが可能です。
iPhone内に保存しますので、インターネットに接続されていない状態でもファイルの印刷が可能です。 -
Tips4:Web印刷での解像度
Web印刷はiPhone/iPod touch内のメモリを多く浪費します。
Webページによってはメモリ不足が発生する場合があります。
その場合はePrintの"設定"の"Web印刷"の解像度を下げて印刷してください。 -
Tips5:カメラ撮影
ePrintの"設定"の"カメラロールに保存"をオンにし、"日付をスタンプ"または"時間をスタンプ"をオンに設定すると、カメラ撮影時に日付、時間が刻印された画像がカメラロールに保存されます。
-
Tips6:POPメールの印刷(iPhone OS 3.0以上の場合)
POP形式メールを印刷する場合はいったんメールアプリを開いて本文をコピーし、
ePrintの"メモ"にペーストしてご利用ください。
-
Tips7:メモリ浪費について
カメラ撮影の印刷、Web印刷、大きな画像の印刷は多くのメモリを浪費します。
うまく印刷出来ない場合は、いったんiPhone/iPod touchを再起動後ご利用ください。 -
Tips8:Web印刷のページ指定
印刷設定画面で、ページ番号(1/3等と表示している部分)を押すと印刷するページの指定が可能です。
ePrintで印刷可能なプリンター
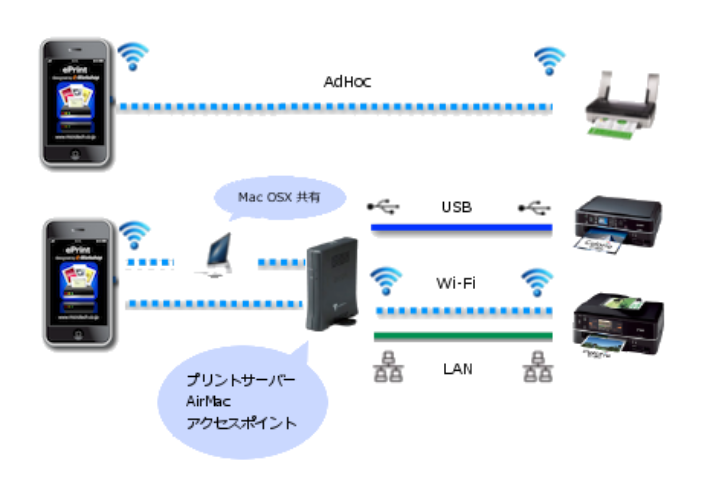
無線LAN内蔵もしくはプリントサーバー、有線・無線LANアクセスポイントに接続されているプリンターで対応プリンター言語(PDL)が搭載されている機種で印刷ができます。
お使いのプリンターの搭載言語情報は、プリンターメーカーのWebをご覧ください。
-
EPSON製 プリンター & 複合機
- 対応プリンター言語:ESC/P-R (ESC/Pラスターはのぞく), ESC/Page, ESC/Page-Color, ESC/Page-S(カラーのみ)
-
HP製 プリンター & 複合機
- 対応プリンター言語:PCL3GUI, PCL (HostBaseはのぞく)
-
キヤノン製 ページプリンター & 複合機
- 対応プリンター言語:LIPS4 (LIPS LXを除く)
-
OKIデータ製 プリンター & 複合機
- 対応プリンター言語:PCL, PostScript
-
TOSHIBA製 MFP
- 対応プリンター言語:PCL, PS3
-
リコー製 プリンター & 複合機
- 対応プリンター言語:PCL, PS3
-
カシオ製 ページプリンター
- 対応プリンター言語:CPDL/Page(Vシリーズ、Bシリーズは除く)
-
京セラドキュメントソリューションズ製 プリンター & 複合機
- 対応プリンター言語:PCL, PS3
-
他メーカー製 ページプリンター(brother, Samsung, Lexmarkなど)
- 対応プリンター言語:LIPS (CAPTはのぞく), PCL, PostScript
-
他メーカー製 インクジェットプリンター(Canon, brother, Samsung, Lexmarkなど)
- 対応しておりません
-
Mac OS Xの共有プリンター経由で印刷可能なプリンター
ダイレクト印刷に対応していないプリンター(Canon,brotherのインクジェット)などでもMac OS Xで共有されているプリンターはメーカー問わず印刷が可能です。
(共有プリンターについては無料版 ePrint Freeでは非サポートとなります)
使用方法
FAQ
-
Q対応するプリンターはどんなものがありますか?
AWi-Fiネットワーク環境に接続されたTCP/IP(LPR)で印刷可能なプリンター、Bonjour、プリンター共有(有料版のみ)接続されたプリンターに対応しています。詳しくは対応プリンターの欄をご覧下さい。
恐れ入りますが予め無料版ePrint Freeで印刷をお確かめの上、製品版をご購入下さい。
対応プリンターについては今後順次追加していく予定です。 -
Qインクジェットプリンターでは使えますか?
AEPSONインクジェットプリンター、HPインクジェットプリンターに対応しています。(Wi-Fi対応機種およびネットワークプリント接続機器経由で印刷可能な機種)
プリンター共有(有料版のみ)で接続されたプリンターについてはメーカー問わず印刷可能となっています。
詳細は対応プリンター欄を参照下さい。 -
QプリンターのIPアドレスが分かりません
ABonjourで接続されているプリンタは、Bonjourボタンをタップすると自動で表示されます。
IPアドレスを手動で入力する場合は各プリンターメーカーにお問い合わせください。 -
Q印刷設定でどんな内容が変更できますか?
AVer2.0時点で以下の設定が可能です。(プリンターによって非対応の機能があります。)
カラー・モノクロ切り替え
フチなし・フチあり設定
用紙種類
印刷品質
両面設定
セピア印刷
用紙サイズ指定
オリエンテーション
印刷プレビュー -
Q対応する用紙サイズを教えてください
AVer2.0時点で以下の用紙サイズに対応しています。(プリンターや印刷設定によって非対応のサイズがあります。)
A3/A4/A5/B4/B5/HLT/Letter/Legal/L/2L/KG/ハガキ -
Q用紙サイズの初期設定は変更できますか?
Aアプリのメイン画面から設定画面を選択していただき、「デフォルト用紙サイズ」の設定を変更ください。
マニュアル
ePrintマニュアルファイル
ePrintのマニュアル(PDFファイル)がダウンロードできます。